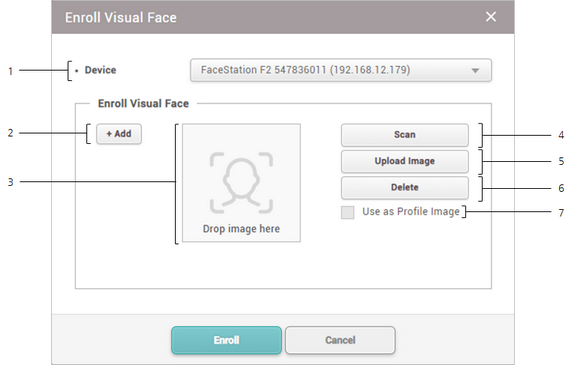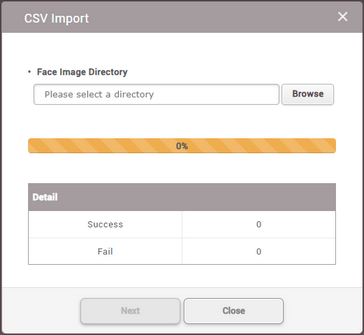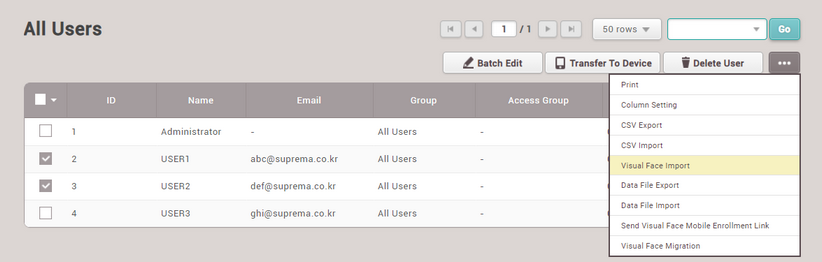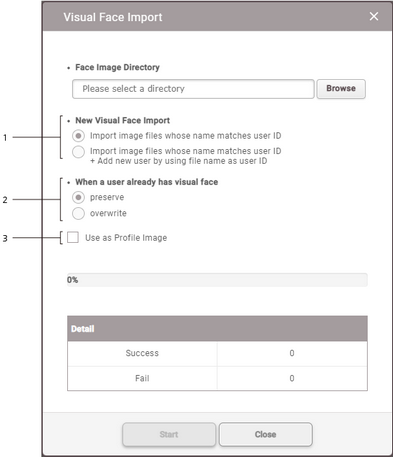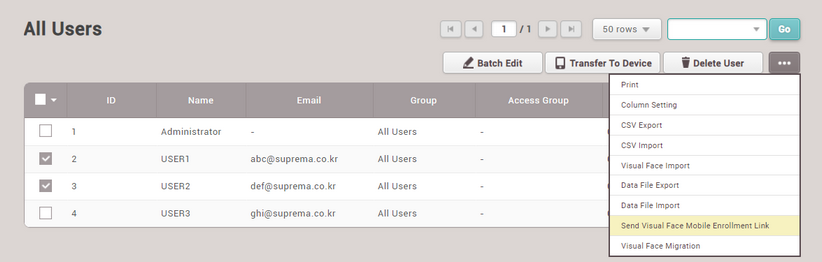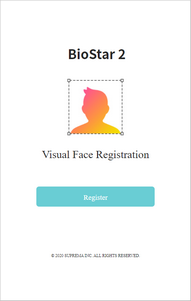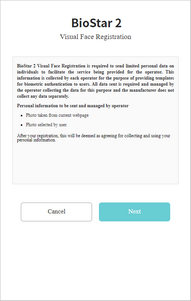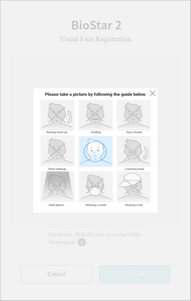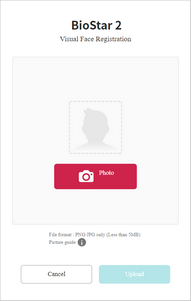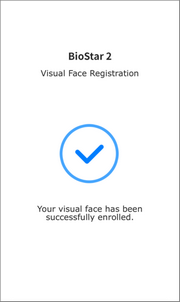Visual Face is a credential that captures the user's face with a visual camera. It is different from face information captured with an infrared camera and is only available on devices that support Visual Face.
Visual Face can also be registered non-face-to-face using a user's mobile device.
 Note
Note
| ▪ | The devices that can use Visual Face are as follows.
- FaceStation F2, BioStation 3 |
| ▪ | Cautions for enrolling a visual face
- When enrolling a face on the device, maintain a distance of 60–100 cm between the device and the face.
- When enrolling a face on the device, stand still and enroll the face by staring at the screen.
- When enrolling a face on the device or the mobile device, if the user does not follow the instructions on the screen, the face enrollment may take longer or fail.
- Do not change the user's face expression.
- Do not enroll a face while the user is wearing masks, hats, or eye patches.
- Do not enroll a face with the user raising their head or bowing.
- Do not wear thick makeup.
- Users should not enroll their faces with their eyes closed.
- Make sure that both of user's shoulders correctly appear on the screen.
- Be careful not to display two faces on the screen. Enroll one person at a time. |
You can enroll a visual face by FaceStation F2 and BioStation 3.
| 1) | Click + Visual Face and configure the settings.
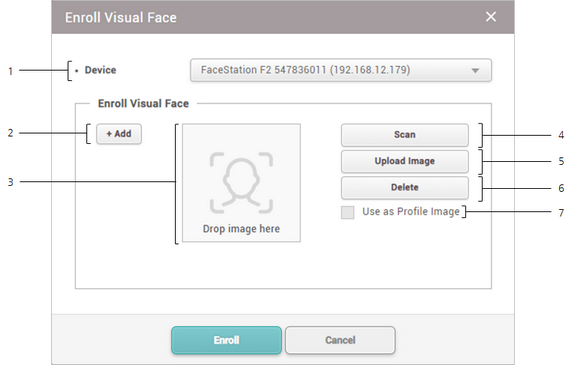 |
|
|
|
|
1
|
Device
|
Select a device to enroll the visual face with.
|
2
|
Enroll Visual Face
|
Click + Add to add a visual face. Up to 2 visual faces can be added.
|
3
|
Visual Face Image
|
View the scanned or uploaded image. You can also upload image files by dragging and dropping.
|
4
|
Scan
|
Click Scan and then follow the instructions on the device screen to scan.
|
5
|
Upload Image
|
Upload the image to use as a visual face.
 Note Note
| ▪ | Supported image file size is up to 10MB. |
| ▪ | Supported image file formats are JPG, JPEG and PNG. |
|
6
|
Delete
|
Deletes the selected visual face.
|
7
|
Use as Profile Image
|
Select the registered face you wish to use as your profile image.
|
| 2) | Click Enroll to enroll the visual face. |
|
You can enroll user's visual face by importing CSV.
| 2) | Select users from the user list you intend to enroll visual faces. |
| 3) | Export the selected list to a CSV file by referring to CSV Export. |
| 4) | Enter the file name of visual face image, including the extension in visual face column (face_image_file1, face_image_file2) of CSV file, and then save it. |
| 5) | Import CSV file that added visual faces into BioStar 2 by referring to Import CSV. |
| 6) | Click Browse, select the path where visual face images are stored, then click Upload.
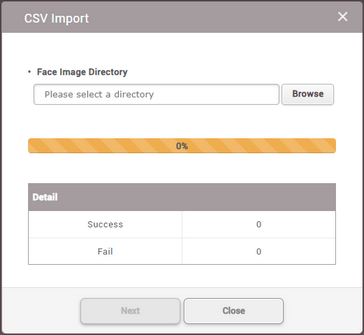 |
 Note Note
| ▪ | It is recommended to use the same path for the CSV file and visual face image files to be loaded. |
| ▪ | Supported image file size is up to 10MB. |
| ▪ | Supported image file formats are JPG, JPEG and PNG. |
| 7) | Click Next to complete the CSV import. If an error occurs during the import of CSV file information, you can upload it again after checking only the erroneous CSV data. |
|
You can enroll user’s visual face by importing face image files that match user ID.
| 1) | Click Visual Face Import. |
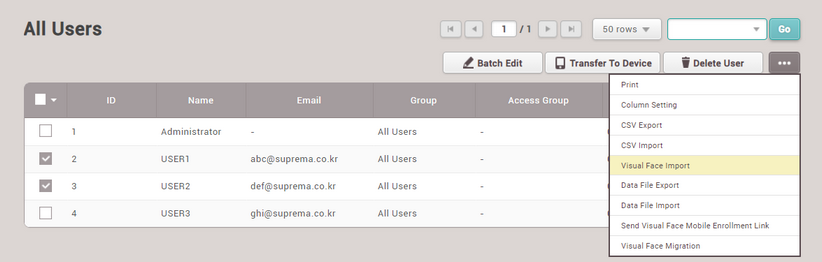
| 2) | Click Browse, select the directory where face image files are stored, then click Upload. |
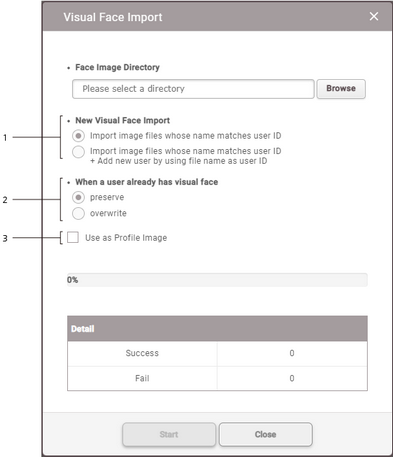
|
|
|
|
1
|
New Visual Face Import
|
| ▪ | Import image files whose name matches user ID: The image is imported only when the user ID registered in BioStar 2 and the file name match, and files that do not match are ignored. |
| ▪ | Import image files whose name matches user ID + Add new user by using file name as user ID: If the file name matches the user ID registered in BioStar 2, the image is imported, and if there is a file name that does not match, a new user is added using the file name as the user ID and the Visual Face is enrolled. |
|
2
|
When a user already has visual face
|
| ▪ | preserve: Maintains the already enrolled users visual face. |
| ▪ | overwrite: Overwrites the newly imported visual face over the existing visual face. |
|
3
|
Use as Profile Image
|
Check this option if you want to use an imported visual face as a user's profile image.
|
| 3) | Click Start to complete the Visual Face Import. If an error occurs during image file import, BioStar 2 will return a list of image files failed to import, you can check which face image files are not suitable. |
 Note Note
| ▪ | Supported image file size is up to 10MB. |
| ▪ | Supported image file formats are JPG, JPEG and PNG. |
| ▪ | Only one visual face can be imported per user ID. |
|
You can send the visible face mobile enrollment link to users via email. Users can access the link from their mobile device and enroll their visual face directly.
| 1) | Select users from the user list you intend to enroll the visual face and click  . . |
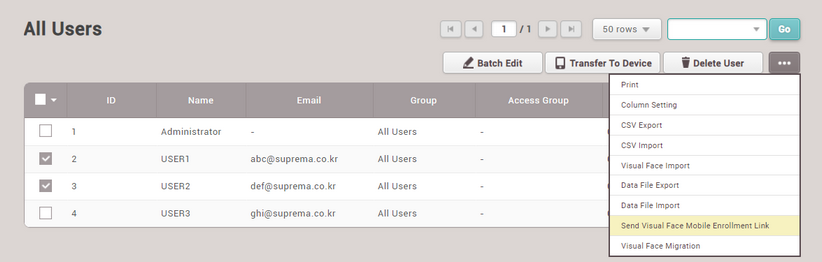
| 2) | Select Send Visual Face Mobile Enrollment Link and then click Yes. The visual face enrollment link will be sent to the email of the selected user. When the user completes the upload, the visual face is enrolled in the user information. |
 Note Note
| ▪ | Complete the email settings including SMTP settings before using Visual Face Mobile Enrollment. Refer to the Email Setting for more information. |
| ▪ | You can check whether the email was successfully sent or not in the audit trail. See the Audit Trail for more information. |
| ▪ | If the user receiving the visual face mobile enrollment link uses an external email application, the language of the email application must be set to the language of their country. If the language does not support Unicode, the text in the email may be broken. |
| ▪ | When the user clicks on Visual Face Mobile Enrollment link, the Visual Face Enrollment Service is executed as follows.
Follow the instructions on the screen to enroll the visual face.
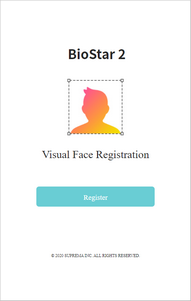 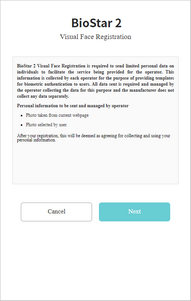 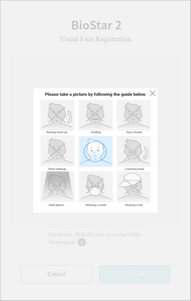
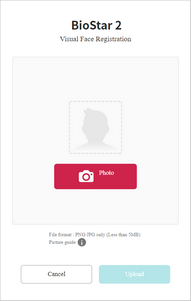 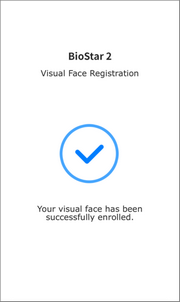 |
| ▪ | Supported image file size is up to 10MB. |
| ▪ | Supported image file formats are JPG, JPEG and PNG. |
| ▪ | Visual Face Enrollment link sent will expire after 24 hours. |
| ▪ | Once the Visual Face Mobile Enrollment process is successful after uploading a face picture, an enrollment success message appears on the screen. If enrollment fails, a failure message and reason are displayed, and the user can retry the Visual Face Enrollment again using a different face picture. |
|
![]() Note
Note