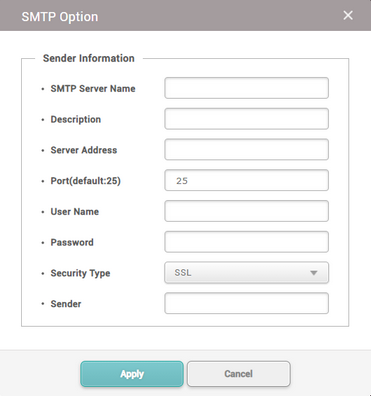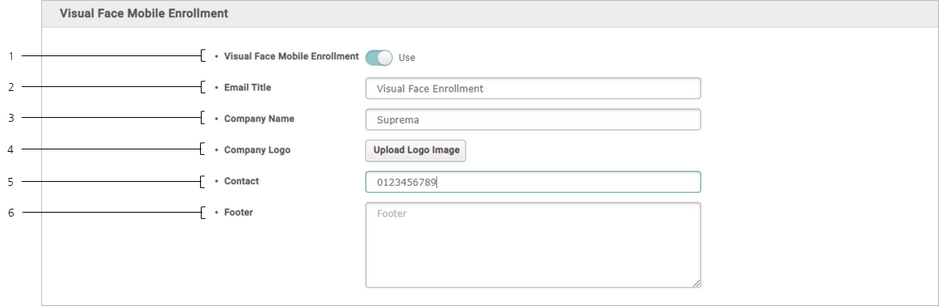You can set contents such as title, company name, company logo, and contact of email that will send users a visual face mobile enrollment link or issue a QR/barcode.
 Note
Note
| ▪ | Before setting an email contents, activate the Cloud. The Cloud will be available when the Standard or higher license is activated. |
| ▪ | Enter user's email address in the user information to use visual face mobile enrollment or Secure QR. |
| ▪ | The devices that can use Visual Face are as follows.
- FaceStation F2, BioStation 3 |
| ▪ | The devices that can use Use QR/Barcode through Scanner are as follows.
- X-Station 2 (XS2-QDPB, XS2-QAPB) |
| ▪ | The devices that can use Use QR/Barcode through Camera are as follows.
- X-Station 2 (XS2-ODPB, XS2-OAPB, XS2-DPB, XS2-APB) firmware 1.2.0 or higher
- BioStation 3 (BS3-DB, BS3-APWB) firmware 1.1.0 or higher
- Using Use QR/Barcode through Camera requires a separate device license. For more information, refer to Device License. |
| 1) | Click Settings > EMAIL SETTING. |
| 2) | Edit the necessary items. |

|
|
|
|
1
|
SMTP Setting
|
Set the SMTP(Simple Mail Transfer Protocol) for sending emails.
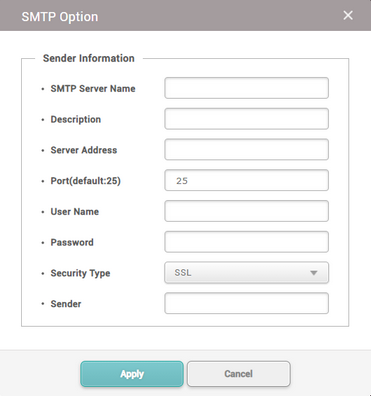
| ▪ | SMTP Server Name: Enter the SMTP server name. |
| ▪ | Description: Enter the description. |
| ▪ | Server Address: Enter the SMTP server address. SMTP server address is the same form as 'smtp. Email Service Provider.com', and you can check it on the settings screen of email to use as an SMTP . |
| ▪ | Port(default:25): Enter the port number of the SMTP server. you can check it on the settings screen of email to use as an SMTP. |
| ▪ | User Name: Enter the account of the SMTP service. |
| ▪ | Password: Enter the password of the SMTP service. |
| ▪ | Security Type: Select security type. |
| ▪ | Sender: Enter the email address of the sender. |
 Note Note
| ▪ | For more information on SMTP information, contact your system administrator. |
| ▪ | When using the SMTP server as an email account with two-factor authentication and change the password of the account, note the following: Once you set up two-factor authentication, the SMTP password is the same as the app password generated using two-factor authentication, not the password of the email account. At this time, if the password of the email account is changed, the app password is automatically deleted, and the SMTP password is no longer available. When changing the password for the email account, regenerate the app password and then set the SMTP password again. |
|
2
|
Test Mail Recipient Address
|
Enter an email address to receive the test email and click Send Email.
|
|
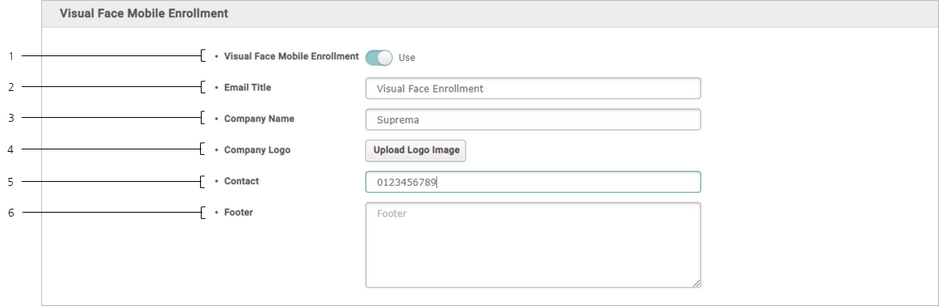
|
|
|
|
1
|
Visual Face Mobile Enrollment
|
To use the visual face mobile enrollment set it as Use. If you set it as Not Use, it will be unable to send the visual face mobile enrollment link to users.
|
2
|
Email Title
|
Enter the title of the email.
|
3
|
Company Name
|
Enter the company name.
|
4
|
Company Logo
|
Upload the company logo image.
 Note Note
| ▪ | Supported image file formats are GIF, JPG, JPEG, JPE, JFIF, PNG. |
| ▪ | Supported image file size is up to 5MB. |
|
5
|
Contact
|
Enter the contact information of the person in charge.
|
6
|
Footer
|
Enter the content to notify the user who is enrolling the visual face, such as a legal notice. It appears at the bottom of the email.
 Note Note
| ▪ | Footer can be up to 5,000 characters in length. |
|
|

|
|
|
|
1
|
QR
|
To use the QR/Barcode set it as Use. If you set it as Not Use, it will be unable to issue the QR/Barcode to users via email.
|
2
|
Email Title
|
Enter the title of the email.
|
3
|
Company Name
|
Enter the company name.
|
4
|
Company Logo
|
Upload the company logo image.
 Note Note
| ▪ | Supported image file formats are GIF, JPG, JPEG, JPE, JFIF, PNG. |
| ▪ | Supported image file size is up to 5MB. |
|
5
|
Contact
|
Enter the contact information of the person in charge.
|
|
| 3) | Click Apply to save the settings. |
![]() Note
Note