Cloud
You need to configure the cloud settings in order to access your BioStar 2 server remotely (outside of the local network). Additionally, the cloud settings should be done in order to use the BioStar 2 Mobile app.
![]() Note
Note
| ▪ | The Cloud will available when the Standard or higher license is activated. |
| ▪ | If you use BioStar 2 Cloud, cannot connect to BioStar 2 through Internet Explorer or Edge. |
| ▪ | If you connect BioStar 2 using the Cloud, cannot access to the VIDEO and REPORT menus. |
| 1) | Click Settings > CLOUD. |
| 2) | Edit the necessary fields. |
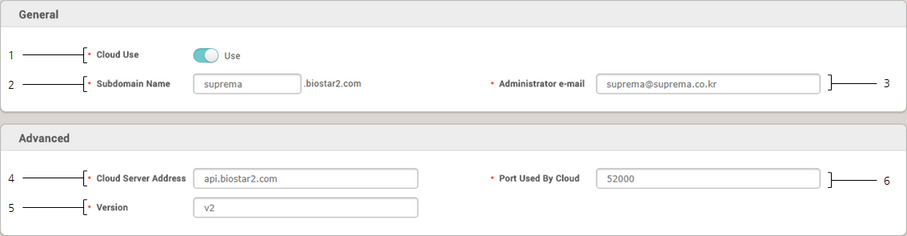
No. |
Item |
Description |
||||
|---|---|---|---|---|---|---|
1 |
Cloud Use |
To use the cloud set it as Use. If you set it as Not Use, it will be unable to access BioStar 2 using BioStar 2 Mobile.
|
||||
2 |
Subdomain Name |
Enter the subdomain for usage. You can use the subdomain to access BioStar 2 using BioStar 2 Mobile. The subdomain is a unique value for identification same as user ID, so use a unique word such as company names. |
||||
3 |
Administrator e-mail |
Enter the cloud administrator email. |
||||
4 |
Cloud Server Address |
The Cloud server’s address. Normally set as default. |
||||
5 |
Version |
The Cloud server's version. Normally set as default. |
||||
6 |
Port Used By Cloud |
This is the port number the cloud uses. Normally set as default (52000).
If the cloud does not operate normally, modify the inbound and outbound rules from the firewall setting on the PC where BioStar 2 is installed. For more information, contact the system administrator.
|
| 3) | Click Apply to save the changes. |
![]() Note
Note
| ▪ | E-mail transfer may take up to 10 minutes. |
| ▪ | For the cloud, BioStar server must always be turned on. If the server loses more than one week of connection, you must proceed with a re-register process via email. |
