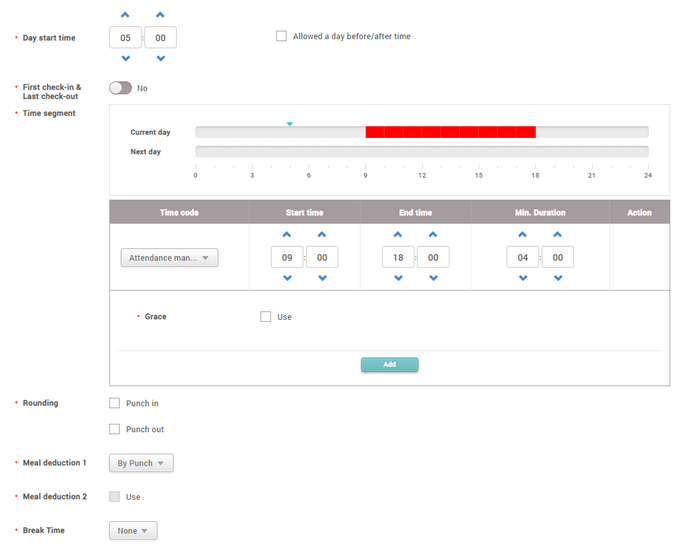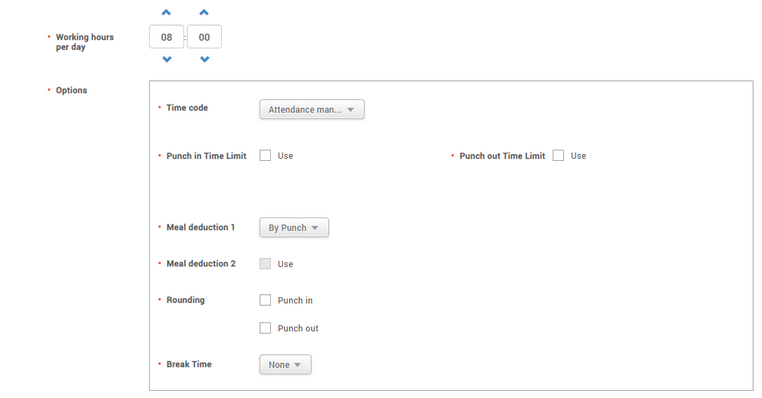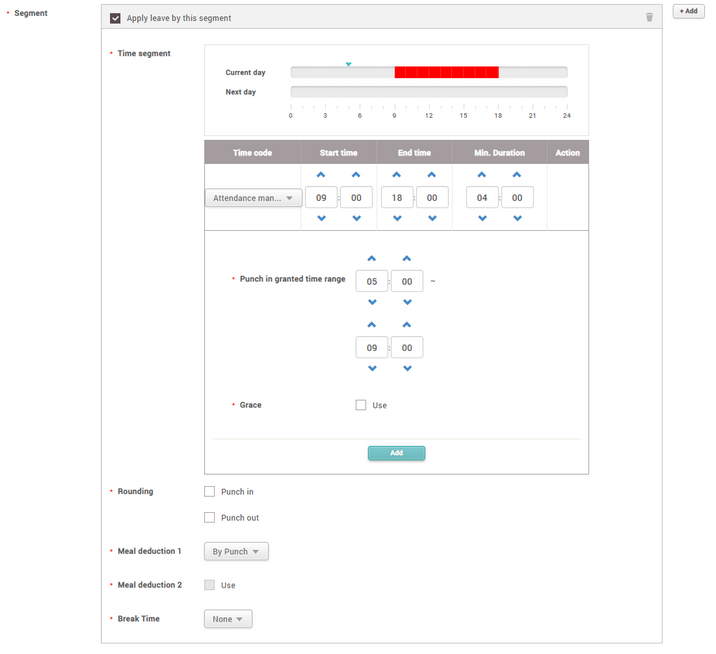Shift
You can create a shift by applying a different time code for each hour based on a 24 hour cycle. You can select either a fixed working shift , flexible working shift or floating working shift and you can set the start time of day and rounding rule.
| 1) | Click TIME ATTENDANCE > Shift > Shift. |
| 2) | Click ADD SHIFT and set each item. 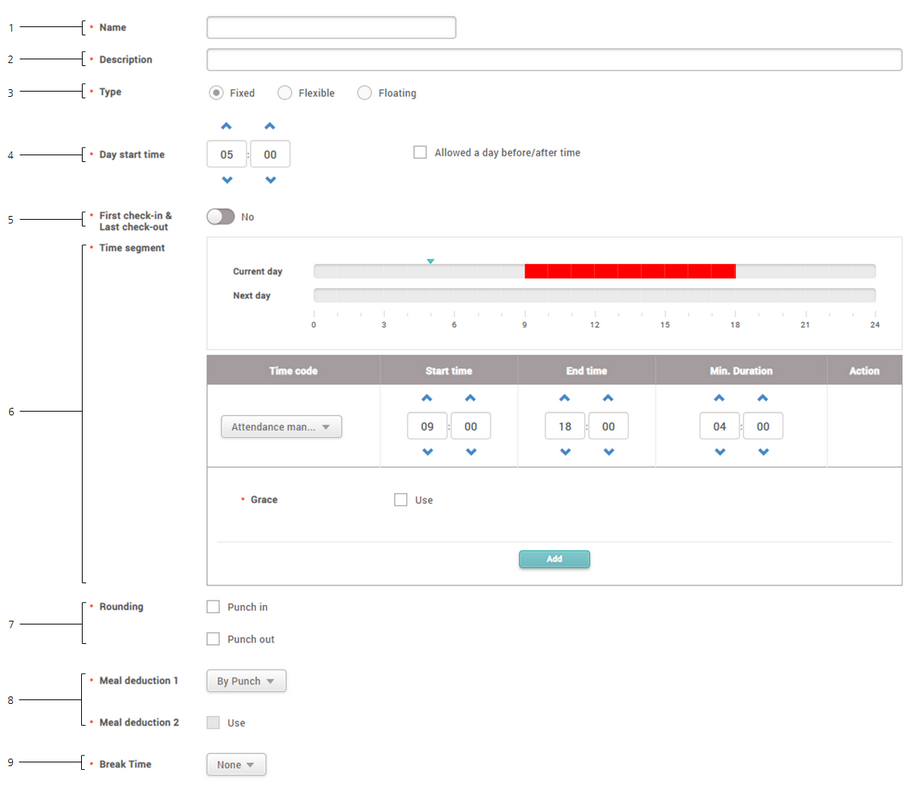 |
No. |
Item |
Description |
||||||||||||||
|---|---|---|---|---|---|---|---|---|---|---|---|---|---|---|---|---|
1 |
Name |
Enter the desired shift name. |
||||||||||||||
2 |
Description |
Enter a brief description of the shift. |
||||||||||||||
3 |
Type |
Set the shift type. The detailed setting varies according to the shift type.
|
||||||||||||||
4 |
Day Start Time |
Set the start time of day. If you use Allowed a day before/after time, you can set Shift for work hours exceeding 24 hours based on the Day start time set.
|
||||||||||||||
5 |
First check-in & Last check-out |
When Yes is set, the first user authentication time is recorded as check-in time, and the last user authentication time is recorded as check-out time.
|
||||||||||||||
6 |
Time segment |
When Fixed is selected for Type,
Select the salary code set as T&A record and then set Start time, End time and Min. Duration. You can also set Grace, Rounding, Meal deduction and Break Time. When setting is finished, click Add.
When Flexible is selected for Type,
Set the working hours per day, and then select the time code. You can also set Punch in Time limit, Punch out Time Limit, Meal deduction, Rounding, Break Time.
When Floating is selected for Type,
Select the time code and set Start time, End time, Min. Duration, and Punch in granted time range. You can also set Grace, Rounding, Meal deduction, and Break time.
|
||||||||||||||
7 |
Rounding |
You can set the time rounding rule. Unit is the time to round off to and Point is the time to apply rounding off. For example, 10 minutes are set for Unit and 7 minutes are set for Point, an event occurring at 8:05 is considered to have occurred at 8 and an event occurring at 8:08 is considered to have occurred at 8:10. Select the item which you intend to use, and then set Unit and Point.
|
||||||||||||||
8 |
Meal deduction 1, 2 |
You can set to deduct meal time from the shift.
|
||||||||||||||
9 |
Break Time |
You can set the break time.
|
| 3) | To save settings, click Apply. To add a schedule template, click Apply & Next. To save the settings and add another shift, click Apply & Add New. |