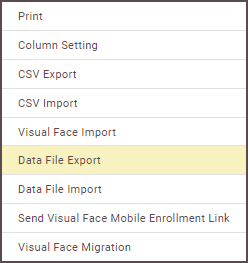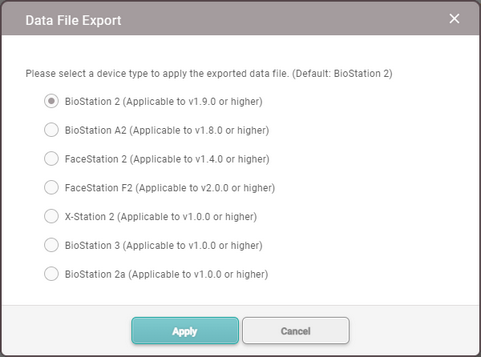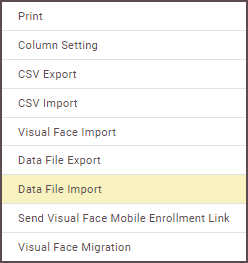Export/Import User Information
You can store the data file on external storage (USB) and import to BioStar 2 or device. Up to 500,000 users can be moved from server to device or from device to device.
![]() Note
Note
| ▪ | The exported data file from devices using older firmware version cannot be imported into BioStar 2. Make sure always use the latest version of firmware. |
| ▪ | If you use BioStar 2.8.10 or later, data exported from the previous version of BioStar 2 cannot be imported. |
| ▪ | If you use BioStar 2 latest version, it is impossible to read data from a device using an older firmware version. Upgrade the device’s firmware to a compatible version. Compatible devices and firmware versions are as follows. - BioStation 2 FW 1.9.0 or later - BioStation A2 FW 1.8.0 or later - FaceStation 2 FW 1.4.0 or later - FaceStation F2 FW 2.0.0 or later - X-Station 2 FW 1.0.0 or later - BioStation 3 FW 1.0.0 or later |
| ▪ | If the fingerprint template format is different, the data file cannot be imported. For example, the data file exported from a device which uses the Suprema fingerprint template format cannot be imported into a device which uses the ISO fingerprint template format. |
| ▪ | When importing user data with visual faces enrolled from FaceStation F2, the existing data will be retained if there are already visual face data enrolled on BioStar 2 via Upload Image or a mobile device. |
|
|