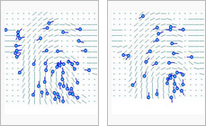Enroll Fingerprint
You can add the user's fingerprints if the device supports fingerprint authentication. Fingerprints can be scanned using a finger scanner or at the installation location.
![]() Note
Note
| ▪ | Make sure that the user's finger is clean and dry. |
| ▪ | Do not add fingers with wounds or faint fingerprints. |
| 1) | Click + Fingerprint and configure the settings. |
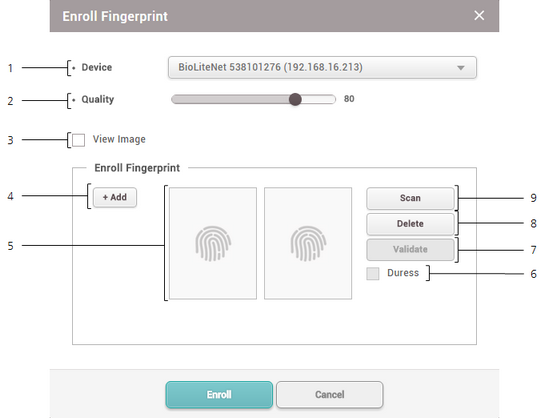 |
No. |
Item |
Description |
|---|---|---|
1 |
Device |
Select a device to enroll the fingerprint with. |
2 |
Quality |
Select a fingerprint enrollment quality level. Any fingerprint which does not meet the quality requirement will not be enrolled. |
3 |
View Image |
Select this option to view the original image when a fingerprint is scanned. |
4 |
Enroll Fingerprint |
Click + Add to add a fingerprint. Up to 10 fingerprints can be added. |
5 |
Fingerprint Image |
This section shows the analysis of the fingerprint enrolled.
|
6 |
Duress |
Select this option to add the fingerprint as a duress fingerprint. When threatened by someone to open the door, the user can authenticate using this fingerprint to send an alarm signal to BioStar 2. |
7 |
Validate |
It is possible to check if the fingerprint has been enrolled already or not when using the server matching. |
8 |
Delete |
Deletes the selected fingerprint. |
9 |
Scan |
Click Scan and then place a finger on the fingerprint scanner or the device sensor. |
| 2) | Click Enroll to enroll the fingerprint. |
| 3) | Set the 1:1 Security Level and click Apply. |
![]() Note
Note
| ▪ | Fingerprints used for regular access should not be registered as duress fingerprints. |
| ▪ | The View Image option shows the fingerprint image but does not store it on BioStar. |
| ▪ | If the fingerprint authentication rate is low, delete the existing fingerprint information and add a new fingerprint. |
| ▪ | Use an adequate security level. If 1:1 Security Level is too high, the fingerprint authentication rate may be too low or the false rejection rate (FRR) may be too high. |
| ▪ | For best fingerprint scanning quality, make sure to cover the entire surface of the fingerprint sensor with the finger. We recommend using the index finger or the middle finger. |
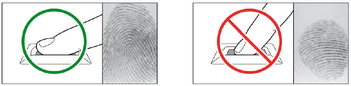 |